Hoy empezamos este espectacular viaje y aventura por el mundo del leguaje de programación PHP, daremos lo mejor de nosotros para enseñarte desde lo más básico hasta lo más avanzado, y así ayudarte a alcanzar el título de "THE BIG WEB DEVELOPER".
Para adentrarnos en esta travesía haremos uso de varias herramientas de suma importancia para el desarrollo de aplicaciones web (Ir a la página de descargas de Recursos web):
Primeramente, tenemos el caso de XAMPP (Ver cómo instalar y configurar XAMPP), que nos facilitará el poder establecer y configurar un servidor web local para ir probando y supervisando el funcionamiento de nuestro proyecto, y que además nos permitirá contar también con phpMyAdmin un aplicativo web que nos ayudará a administrar nuestras Bases de Datos.
La otra herramienta de gran utilidad, es el Entorno de Desarrollo Integrado "NETBEANS IDE" (Ver cómo instalar Netbeans IDE - Paso a Paso) que será el área de trabajo donde escribiremos y desarrollaremos nuestras líneas de código para darle forma al proyecto que tenemos en mente.
¡Ahora sí, manos al código! ;)
 |
| "¿Cómo crear un proyecto PHP desde cero?" |
Para adentrarnos en esta travesía haremos uso de varias herramientas de suma importancia para el desarrollo de aplicaciones web (Ir a la página de descargas de Recursos web):
Primeramente, tenemos el caso de XAMPP (Ver cómo instalar y configurar XAMPP), que nos facilitará el poder establecer y configurar un servidor web local para ir probando y supervisando el funcionamiento de nuestro proyecto, y que además nos permitirá contar también con phpMyAdmin un aplicativo web que nos ayudará a administrar nuestras Bases de Datos.
La otra herramienta de gran utilidad, es el Entorno de Desarrollo Integrado "NETBEANS IDE" (Ver cómo instalar Netbeans IDE - Paso a Paso) que será el área de trabajo donde escribiremos y desarrollaremos nuestras líneas de código para darle forma al proyecto que tenemos en mente.
¡Ahora sí, manos al código! ;)
Pasos para crear un proyecto PHP en NetBeans IDE
1. Una vez hayamos instalado y configurado NetBeans IDE, procederemos a abrir esta herramienta. A continuación, nos dirigiremos a la parte superior izquierda, en el menú "File" (Archivo), y damos clic en la opción "New Project..." (Nuevo Proyecto):
2. Seguidamente, nos aparecerá la ventana "Choose Project" (Escoger Proyecto), en el área de "Categories" (Categorías) seleccionamos la opción "PHP" y en el siguiente cuadro "Projects" (Proyectos) escogemos el ítem "PHP Application" (Aplicación PHP).
Damos clic en el botón "Next" (Siguiente):
Damos clic en el botón "Next" (Siguiente):
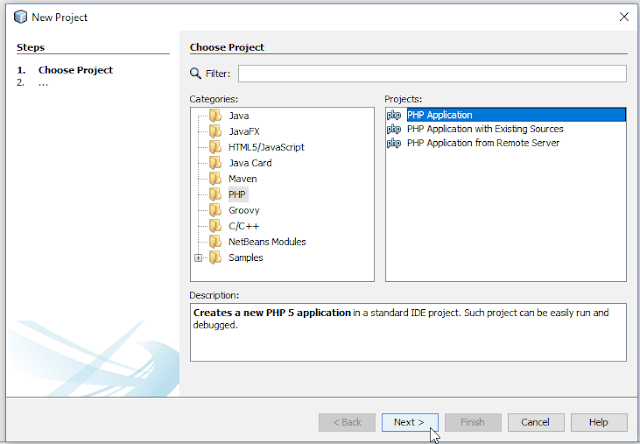 |
| "Choose Project -> Next" |
3. La nueva ventana en la que nos encontraremos será "Name and Location" (Nombre y Ubicación):
*Iremos al campo "Project Name" (Nombre del Proyecto) y colocaremos el nombre que queremos darle a nuestro proyecto web, en este caso le llamaremos "ProyectoPhp".
*Luego, en el campo "Sources Folder" (Carpeta de fuentes) daremos clic en el botón "Browse..." (Explorar) y seleccionaremos la carpeta donde queremos que se guarde nuestro proyecto, dicha carpeta se sugiere que tenga el mismo nombre del proyecto que en este caso es "ProyectoPhp".
*En "PHP Version", seleccionaremos la versión más actualizada de PHP, que nos aparezca en el listado de opciones.
*Por último, en "Default Encoding" (Codificación por Defecto) dejaremos la que está seleccionada que en este caso es "UTF-8"; sin embargo, puedes escoger la que necesitas del largo listado que allí aparece.
Damos clic en "Next" (Siguiente):
 |
| "Name and Location -> Next" |
NOTA: Es muy importante que a la hora de escoger la carpeta o ubicación donde guardarás tu proyecto, sea en una partición del disco duro distinta a la que donde se ha instalado el sistema operativo. Esto con el fin de hacer más fácil la recuperación del código fuente en caso de que el sistema operativo se averíe.
4. En la ventana "Run Configuration" (Ejecutar Configuración) se nos permitirá establecer ciertos ajustes útiles a la hora de ejecutar nuestro proyecto.
*"Run As" (Ejecutar Como): Seleccionaremos la opción "Local Web Site (running on local web server)" (Sitio Web Local (ejecutándose en el servidor web local)).
Aquí estaremos indicando que ejecutaremos nuestro proyecto desde un servidor web instalado y configurado en la misma máquina donde estamos trabajando.
*"Project URL" (URL del Proyecto): Esta será la dirección que usarán los navegadores web para acceder y poder visualizar nuestra aplicación. Dicha URL debe contener el nombre o IP del servidor web donde está alojado nuestro proyecto PHP, para este caso el servidor web es "localhost" y seguido deberá tener el nombre del proyecto que para este ejemplo es "ProyectoPhp".
Teniendo en cuenta todo esto la URL quedaría de la siguiente manera:
"http://localhost/ProyectoPhp/"
*Activaremos la casilla "Copy files from Sources Folder to another location" (Copiar archivos de la carpeta de fuentes a otra ubicación), una vez hecho esto, iremos al campo "Copy to Folder" (Copiar a la Carpeta) y veremos que nos aparecerá la ruta de la carpeta "htdocs" de nuestro servidor XAMPP donde debemos copiar nuestra carpeta de fuentes para poder ejecutar la aplicación, y seguidamente debemos asignar el nombre de nuestro proyecto.
La ruta de la carpeta donde haremos la copia de nuestro proyecto debe quedar así:
"C:\xampp\htdocs\ProyectoPhp"
*Seleccionaremos finalmente la casilla "Copy files on project open" (Copiar archivos en el proyecto abierto).
Damos clic en el botón "Next" (Siguiente):
5. Nos aparecerá la ventana "PHP Frameworks", la cual no usaremos en esta ocasión; por lo tanto, daremos clic en el botón "Next" (Siguiente):
 |
| "PHP Frameworks -> Next" |
6. En la siguiente ventana llamada "Composer" (Compositor), daremos clic en el botón "Finish" (Terminar):
 |
| "Composer -> Finish" |
7. Luego de realizar los pasos anteriores de forma correcta, nuestro proyecto quedará creado, lo cual podemos verificar en la ventana de "Projects" (Proyectos):
 |
| "Ventana Projects" |
NOTA: En ciertas ocasiones es muy probable que, al crear el proyecto, automáticamente también se cree el archivo "Index.php", por lo que podrás obviar los pasos 8 y 9.
8. Lo que viene a continuación será crear el archivo "Index.php" de nuestro proyecto web, ya que será el archivo que el servidor ejecutará al recibir una petición a través de la URL que configuramos en el punto "4".
Para ello, seleccionaremos la carpeta "Source Files" (Archivos Fuente), y damos clic derecho sobre la misma escogiendo la opción "New" (Nuevo); a continuación, elegiremos el ítem "PHP Web Page" (Página Web PHP):
 |
| "Source Files -> New -> PHP Web Page" |
9. Visualizaremos la ventana "New PHP Web Page" (Nueva Página Web PHP), nos ubicaremos en el campo "File Name" (Nombre del Archivo) y escribiremos la palabra "Index".
Damos clic en el botón "Finish" (Terminar):
 |
| "Name and Location -> Finish" |
10. Obtendremos nuestro archivo "Index.php" el cual posee la siguiente estructura:
<!DOCTYPE html>
<!--
To change this license header, choose License Headers in Project Properties.
To change this template file, choose Tools | Templates
and open the template in the editor.
-->
<html>
<head>
<meta charset="UTF-8">
<title></title>
</head>
<body>
<?php
// put your code here
?>
</body>
</html>
11. Podemos hacer una pequeña prueba y verificar que nuestro proyecto funciona de forma correcta; para ello, entre las etiquetas "<?php" y "?>" colocaremos la siguiente línea de código:
echo '¡CRISTO VIVE!';
Dicha línea nos permitirá imprimir y/o mostrar en una página web, el texto "CRISTO VIVE".
Lo que debemos hacer será ejecutar nuestro proyecto y obtendremos el siguiente resultado:
 |
| "Proyecto PHP en ejecución" |
¡Importante!: Para que el proyecto pueda correr, debes cerciorarte que el servidor Apache de XAMPP se esté ejecutando.
12. Puedes aprovechar para crear las carpetas que necesitarás en tu proyecto; para ello, seleccionamos la carpeta "Source Files" (Archivos Fuente), clic en "New" (Nuevo), y elegimos la opción "Folder" (Carpeta):
 |
| "Source Files -> New -> Folder" |
13. Aparecerá la ventana "New Folder" (Nueva Carpeta), y en el campo "Folder Name" (Nombre de la Carpeta), digitaremos el nombre que le asignaremos a la carpeta que estamos creando.
Damos clic en el botón "Finish" (Terminar):
 |
| "Name and Location -> Finish" |
14. En esta oportunidad hemos creado las carpetas "Imagenes", "Librerias", y "Estilos":
 |
| "Carpetas del proyecto PHP" |
¿Aprendiste a crear un proyecto PHP desde cero?
¿Tienes alguna sugerencia que hacernos?
Te invitamos a descubrir y compartir en tus redes sociales, todo el contenido de nuestra web referente al Curso de PHP.
Si te fue de gran ayuda esta información, no olvides compartirla con tus amigos y en tus redes sociales.
Si tienes dudas o sugerencias al respecto; abajo puedes dejarnos tus comentarios.
Bendiciones...




echo 'AMEN';
ResponderBorrar